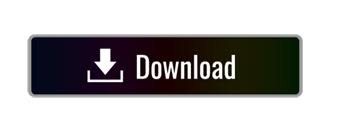

Reset the workspace: in the Window menu, first choose: Window > Workspace > Essentials, then Window > Workspace > Reset Essentials or. Window > Options will hide/show just the Options bar, or. Note:Several commenters have noted that the Options bar is missing altogether. It can take several tries to get the timing down so if you don’t see the message, quit Photoshop and try again. Click Yes and Photoshop will reopen using the original system defaults. You can let go of the mouse, but keep the keys down until you get this message:. Use the mouse to double click the Photoshop icon and then IMMEDIATELY press and hold down the keys listed above. Mac: set up the fingers on one hand to hover over Command and Shift and Opt. Windows: set up the fingers on one hand to hover over Control and Shift and Alt. Edit > Preferences > General (Win) or Photoshop > Preferences > General (Mac). It’s easier than ever to reset Photoshop preferences in Photoshop CC 20 (if you are on an older version, scroll down): You can do this by deleting the Photoshop preferences file, which can become corrupt over time. Sometimes, though, you just want trash everything and start from scratch. 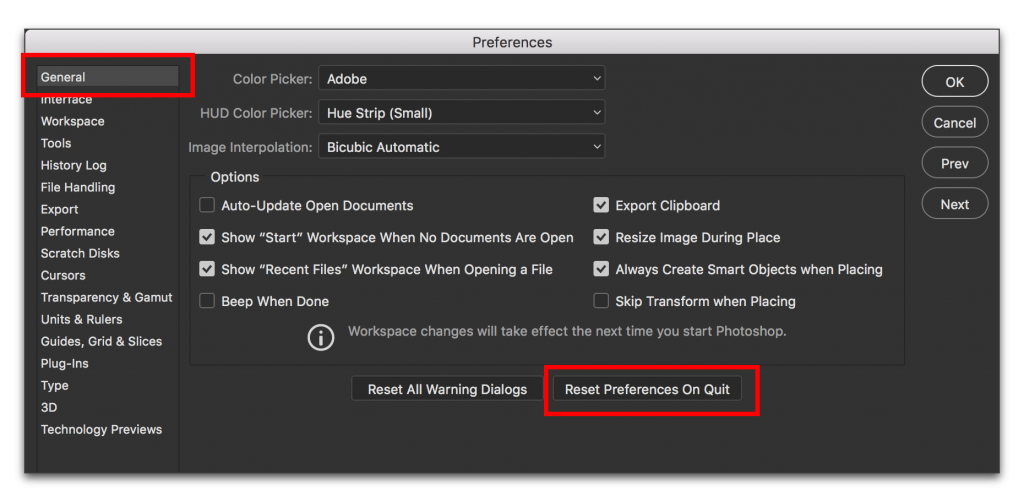
With the information above, you now have the skills to manually reset the Options Bar defaults for one or all tools.
The tools return to their default settings. Reset this tool or all tools to restore the tool defaults:. Right-click (Mac: Control+click) the picture of the tool at the far left of the Options Bar to access the reset tool menu:. Pick any tool from the Toolbox (I have the Move tool selected in my example):. Generally speaking, selections from the Options Bar only affect the next use of the tool. For example, if I want to make a rectangular marquee selection, I would pick the Rectangular Marquee tool and then pick my options (feather, anti-alias, fixed aspect ratio) before I use the tool. The job of the Options Bar is to set the options of the tool you are about to use. RESTORE DEFAULT SETTINGS ADOBE PHOTOSHOP 2019 WINDOWS
You can turn it on and off through the Windows menu, so if you don’t see it on your screen, you definitely want to turn it on with Window > Options.
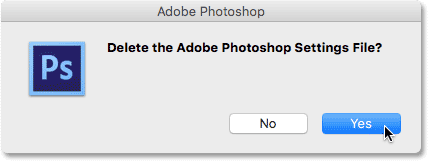
The Options Bar is the horizontal bar that runs underneath the Menu Bar in Photoshop. I don’t mean to say that in a production environment you need to reset defaults several times a day, but if you are struggling with misbehaving tools, this one’s for you. As a longtime Photoshop ACI (Adobe Certified Instructor), I learned quickly that I can waste precious class time troubleshooting my students’ projects if I don’t take the time to reset defaults between lessons. This is good if you have favorite settings that you use all the time, and bad if you randomly pick options and then forget about them.

Photoshop uses a “sticky state” for the Options Bar. Posted on: April 1st, 2010 Author: barb.binder Category: Adobe Photoshop by Barb Binder, Adobe Certified Instructor on Photoshop Home / Adobe Photoshop / Adobe Photoshop: Resetting Defaults (on the Options Bar and Beyond) Adobe Photoshop: Resetting Defaults (on the Options Bar and Beyond)
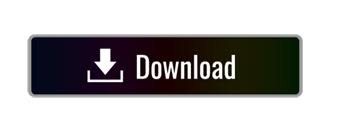
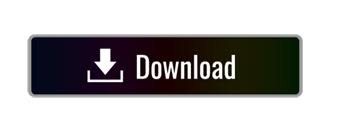

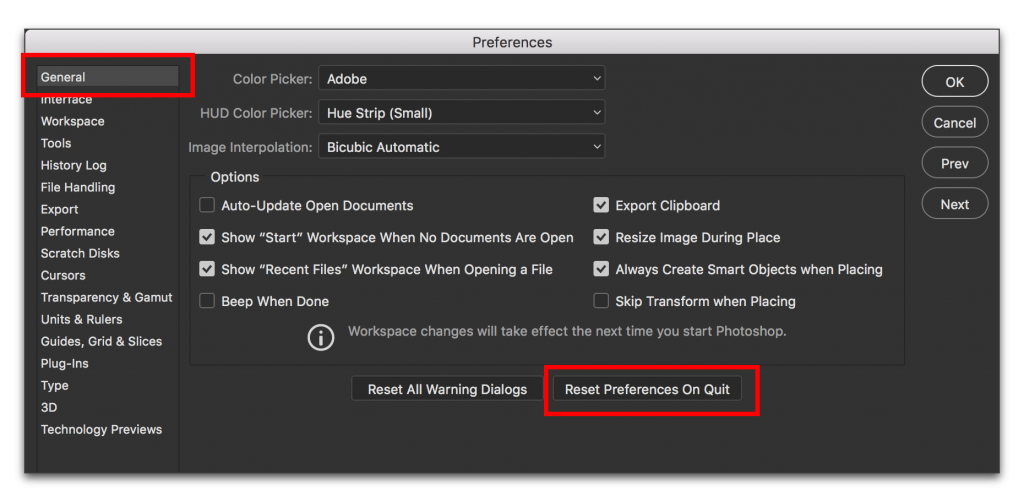
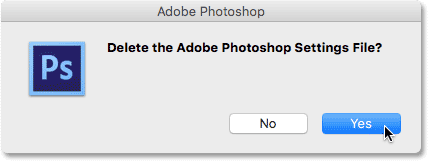

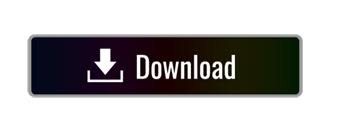

 0 kommentar(er)
0 kommentar(er)
